【Chromecast】iPhoneの画面をテレビに映す方法(ミラーリング)を解説


こんにちは、Yuma(@yuLog_jp)です。
「Chromecastで、iPhoneの画面をテレビへ映す方法(ミラーリング)」を知りたい方へ。
Chromecast(クロームキャスト)とは、Googleが提供する『YouTubeなどの映像配信サービスを大画面のテレビへ映すストリーミングデバイス』のことです。
パソコンやスマートフォンの画面を、テレビなど他の画面に映し出すことを『ミラーリング』と言いますが、Chromecastでは”ミラーリング機能“に対応しています。
Chromecastでミラーリングをするには、MacOS・Windows・Androidの3機種が対応していますが、iPhoneやiPadでは、ミラーリング機能に対応していません。
iPhoneの画面をテレビ画面に映す(ミラーリングする)には、無料App「Streamer: Chromecast TV Caster」を使うことでミラーリングすることが可能です。
本記事では、iPhoneの画面をテレビに映す方法(ミラーリング)を解説していきます。
- Chromecastの「ミラーリング機能」を解説
- Chromecastを使った、iPhoneの画面をテレビに映す方法(ミラーリング)を解説
- Chromecastを使わずに、iPhoneの画面をテレビに映す方法(ミラーリング)を解説
【Chromecast】ミラーリングとは?


『ミラーリング』とは、パソコンやスマートフォンの画面をテレビなどの他の画面へ映し出すことを言います。
Googleが提供する「Chromecast」では、ミラーリング対応機種として3種類のデバイス(MacOS・Windows・Android端末)に対応しています。しかし、iPhone/iPadでは、Chromecastを使ったミラーリング機能に対応していません。
ただし、iPhone/iPadでも、アプリや接続デバイスを使うことで、ミラーリングすることは可能です。
以下より、Chromecastを使って、iPhoneの画面をテレビへ映す(ミラーリング)接続方法を解説していきます。
【Chromecast】iPhoneの画面をテレビに映す方法(ミラーリング)を解説


Chromecastを利用して、iPhoneの画面をテレビへ映す方法(ミラーリング)は、『ミラーリング対応App』をダウンロードすることで利用可能になります。
様々なミラーリング対応Appはありますが、本記事では、『Streamer: Chromecast TV Caster(旧:Chromecast Streamer)』Appでミラーリングをする方法を解説します。
『Streamer: Chromecast TV Caster(旧:Chromecast Streamer)』Appとは?


『Streamer: Chromecast TV Caster』とは、Chromecastを使って、iPhoneの画面をテレビへ映すこと(ミラーリング)を可能とするApple専用のApp(アプリ)です。
テレビへ映すこと(ミラーリング)ができるコンテンツは、以下の通りとなります。
ミラーリングできるコンテンツ
- iPhone/iPadの画面全体
- YouTubeなどのキャストブラウザ
- iPhone/iPadに搭載しているカメラ映像
- iPhone/iPad内のカメラロール(写真・動画)
- ミュージックライブラリ内の曲など…
『Streamer: Chromecast TV Caster』を利用すると、iPhone/iPad内の保存されている写真や動画はもちろん、画面全体をテレビへ映すことが可能となります。
また、「YouTube」や「Amazon Prime Video」など、Chromecastがキャスト対応しているアプリ以外でもミラーリングすることができます。
Chromecastを使って、iPhoneの画面をテレビに映す(ミラーリング)方法
Chromecastを使って、iPhoneの画面をミラーリングする方法は、以下手順の通りです。
- 「Streamer: Chromecast TV Caster」をダウンロード→起動する
- 「接続するChromecast」を選択する
- iPhone画面のミラーリングを開始する
- ミラーリングを終了する
1.「Streamer: Chromecast TV Caster」をダウンロード→起動する
まず始めに、Apple Storeより『Streamer: Chromecast TV Caster』をダウンロードし、アプリを起動します。
2.「接続するChromecast」を選択する
起動後、「Search on Wi-Fi」をタップして、「接続するChromecast(ここでは”オフィス”)」を選択→「Connect to」をタップすることで、初期設定は完了です。


3.iPhone画面のミラーリングを開始する
初期設定が完了すると、メニュー画面が表示されますので、「Screen Mirror」をタップして、画面中央の「Tap here to start mirroring」をタップします。
次に、「ブロードキャストを開始」をタップすると、カウンドダウンが3→2→1と始まり、◎(録画マーク)が赤くなることで、iPhoneの画面をテレビへ映すことできます。


4.ミラーリングを終了する
Chromecastでミラーリングを終了する時は、「ブロードキャストを停止」をタップすることで、ミラーリングを終了させることができます。


なお、『Streamer: Chromecast TV Caster』Appでは、iPhoneの画面をテレビへ映す以外に、iPhone内蔵カメラの映像をテレビへキャストしたり、カメラロール内の写真・ファイルなどのドキュメントをキャストすることも可能です。
(Chromecastを使わずに)iPhoneの画面をテレビに映す(ミラーリング)方法
「Chromecast」は、スマホからテレビへキャストする為のストリーミングデバイスですが、「Chromecast」デバイスを使わずにミラーリングする方法も合わせて紹介していきます。
HDMIケーブルを使った「有線接続」の場合と、Wi-Fiを利用した「無線接続」の場合で、ミラーリングする方法を紹介していきます。
有線接続の場合
HDMIケーブルで接続
HDMI端子が搭載されているテレビ(今のテレビはほとんど搭載済み)に、HDMIケーブルを接続することで、iPhone/iPadの画面をミラーリングすることができます。
無線接続の場合
「AppleTV」を利用
「Apple TV」は、動画配信サービスなどを視聴できるデバイスです。
「Apple TV」とテレビをHDMIケーブルで接続することで、iPhone/iPadの画面をテレビにミラーリングすることができます。
Apple TVに関する記事は、以下に詳細レビューしています。気になる方は、参考にしてみて下さい
「Fire TV Stick」を利用
「Fire TV Stick」とは、Amazonの”Prime Video”などの動画配信サービスを大画面のテレビで見るための接続デバイスのことです。
「Fire TV Stick」のミラーリング機能を使うことで、iPhone/iPadの画面をテレビへミラーリングすることが可能です。
ミラーリングをするには、AirPlay対応アプリ(AirReceiverなど)をインストールする必要があります。
「Fire TV Stickで、できること」記事も書いています。気になる方は参考にしてみて下さい
ミラーリング対応App(アプリ)を使う
「Streamer: Chromecast TV Caster」のようなミラーリング対応Appを利用することで、iPhone/iPad画面をテレビへミラーリング可能です。
まとめ:【Chromecast】iPhoneの画面をテレビに映す方法(ミラーリング)を解説
以上、Chromecastを使って、iPhone/iPadなどのiOS端末の画面をテレビへ映す(ミラーリング)方法についての解説記事でした。
Chromecastは、iPhone画面をテレビへミラーリングすることはできません。
ただし、『Streamer: Chromecast TV Caster』などのミラーリング対応Appを利用することで、iPhone/iPadの画面でもテレビへミラーリングすることが可能となります。
Chromecastを既に使っている方で、iPhoneの画面をミラーリングしたい場合は、無料App『Streamer: Chromecast TV Caster』を使ってみてはいかがでしょうか。
「Chromecast」は他にもさまざまな機能を持っています。詳細は、以下関連記事を参考にしてみて下さい




このWebサイトでは、Appleデバイス・ガジェットなどのレビューを発信しています。
SNS(X、Instagram)も更新してますので、フォローしていただけると励みになります!最後まで読んでいただき、ありがとうございました。
- 今回紹介した商品はこちら
- 関連記事





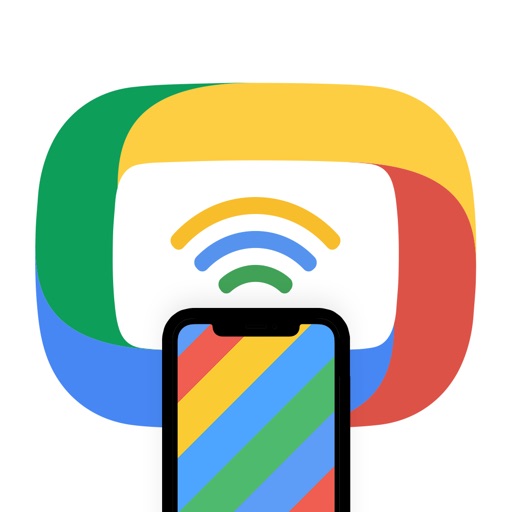






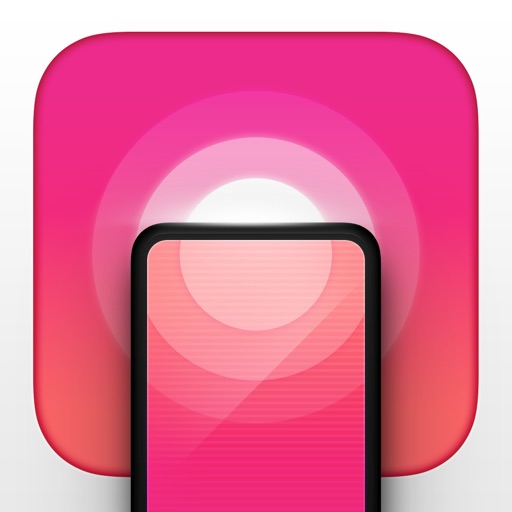


コメント