Chromecastの”設定方法”と”使い方”を解説します【iPhoneユーザー向け】


こんにちは、Yuma(@yuLog_jp)です。
「Chromecast(クロームキャスト)」とは、YouTubeなどの映像配信サービスをテレビに映し出すことができるGoogleが提供しているストリーミングデバイスです。
Chromecastでは、映像配信サービスをテレビで再生できる他、パソコン・Android端末をテレビに映し出せるミラーリング機能を持つなど、様々な使い方が可能です。
そんな便利なChromecastですが、設定方法もとても簡単にセットアップできます。
本記事では、『Chromecastの設定方法(セットアップ)』や『Chromecastの使い方』を解説していきます。
Chromecastとは?
Chromecastとは、Googleが提供しているYouTubeなどの映像配信サービスを大画面のテレビに映し出すことができるストリーミングデバイスのことです。
無線LAN環境を使って、HDMI端子付きのテレビと接続することで、Wi-Fi経由でパソコン・スマートフォン・タブレットなどに流れる動画・画像をテレビに映し出すことが可能です。
さらに、Chromecastで出来ることは動画を映し出すだけではなく、パソコン・スマートフォン等の画面をテレビに映し出すミラーリング機能や、Google Neset(旧:Google Home)と連携し、声だけでテレビを操作できるなど様々な機能を持っています。
現在発売している機種のラインナップとしては、以下2機種となります。
・Chromecast(第3世代)
・Chromecast with Google TV
通常モデルのChromecast(第3世代)の上位版である”Chromecast with Google TV”も販売中です。with Google TVでは、ネットワークの接続が有線LANに対応している為、安定した通信を構築でき、4K・HDRまでの解像度に対応したハイスペック機種として特徴的です。
Chromecastでは何ができる?など機能についての解説記事は、以下関連記事をご参考下さい。



Chromecastの設定方法(セットアップ方法)


Chromecastのセットアップはとてもカンタンです。まず始めに、必要な環境は以下の通り。
必要な環境
Chromecastを利用する為の必要な環境は、「テレビ」「HDMIケーブル」「Wi-Fi環境」「Google Homeアプリ」の4つが必要です。
必要な環境
- HDMI端子付きテレビ or モニター
- HDMIケーブル
- Wi-Fi環境
- Chromecast対応アプリ「Google Home」
HDMI端子付きの「テレビ(一般的にHDMI端子は付いています)」と自宅にある無線APの「Wi-Fi環境」、Chromecast本体とテレビを接続する為の「HDMIケーブル」が機器として必要となります。
また、Chromecastを設定する上で、Chromecastに対応したアプリである「Google Home」を事前にダウンロードしておく必要があります。
設定方法(セットアップ)
Chromecastの設定方法は、以下の通りとなります。
設定方法(セットアップ方法)
- Chromecastを「テレビ」に接続
- Chromecastの「電源」を接続
- テレビの入力切替を「HDMI」に切替
- Chromecast対応アプリ(GoogleHome)を起動し、「デバイス検出」する
- テレビとスマホに表示される「コード」を確認する
- 「Wi-Fiネットワーク」を選択
- Chromecastの接続を完了させる
1.Chromecastを「テレビ」に接続
Chromecastデバイス本体をテレビの”HDMI”接続端子に、HDMIケーブルを使い接続します。


2.Chromecastの「電源」を接続
Chromecast付属の電源アダプタを100V電源に差し込みます。
3.テレビの入力切替を「HDMI」に切替


テレビの入力切替を「HDMI」に切替し、画面にChromecastのセットアップ画面が表示されることを確認します。
4.Chromecast対応アプリ(Google Home)を起動し、「デバイス検出」する
設定しているスマホを自宅のWi-Fiに接続し、Chromecast対応アプリ(ここでは、Google Homeアプリを利用)を起動します。
「GoogleHome」アプリ内の”使い方・ヒント”タブより、「セットアップ」を選択します。家の選択が問われるので、ここでは「自宅」をチェックし「次に」を選択することで、デバイスの検出中画面が表示されます。


次に、セットアップするデバイス選択画面より「Chromecast」を選択し、”Chromecastに接続中…”画面が表示されたら次に進みましょう。


5.テレビとスマホに表示される「コード」を確認する
テレビとスマホに表示される「コード」が同じであることを確認します。


同一のコードであることを確認したら、GoogleHomeアプリより「はい」を選択します。


6.「Wi-Fiネットワーク」を選択
自宅に設定してある「Wi-Fiネットワーク」を選択してから、「パスワード」を入力し、Wi-Fiに接続します。




7.Chromecastの接続を完了させる
(以下画像のとおり)「次へ」を2回タップし、”Chromecastのセットアップが完了しました”画面が表示されると、設定完了です!


Chromecastの使い方【iPhoneユーザー向け】


Chromecastでは、YouTubeなどの映像配信サービスをテレビに映し出す(キャスト)ことができる他、パソコン・スマホの画面をテレビに映し出す(ミラーリング)ことが出来るなど、様々な使い方が可能です。
ここでは、映像配信サービスをテレビに映し出す(キャスト)方法について、使い方を解説していきます。
はじめに
Chromecastでは、YouTubeやNetflixなどの動画配信サービスを大画面のテレビに映して再生することが可能です。スマホやタブレットで見ていると、「もう少し大画面で迫力ある映像を見たいな…」とそんな時にChromecastは活躍します。
各アプリ内にある”キャストアイコン”をタップすることで、アプリ内より再生・停止・音量調整などが可能となり、スマホをリモコン同様に利用することができます。


【使い方】映像配信サービスをテレビへ映し出す(キャスト)方法
*ここでは、代表的な映像配信サービスである【YouTube】を元に、使い方を解説していきます。
使い方
- Chromecast対応アプリを開く
- キャストアイコンをタップし、デバイスの接続先を選択する
- テレビに動画が映ればキャスト完了
1.Chromecast対応アプリを開く
手持ちのスマホからテレビへキャストする際は、映像配信サービスがChromecastに対応している必要があります。ここでは、YouTubeを開きます。
代表的なキャストサービスとしては、YouTube・Netflix・Prime Video・Huluなどが挙げられます。詳細はこちらより、ご確認をお願いします。
2.キャストアイコンをタップし、デバイスの接続先を選択する
キャストしたい動画を開き、画面内の「キャストアイコン」をタップし、デバイスの接続先を選択することで、スマホで見ている動画がChromecastで接続しているテレビにキャストすることが可能です。


また、キャスト時はキャストアイコンが赤色に表示され(上記画像参考)、アプリ内より再生や一時停止・音量調整などの操作が可能となり、スマホをテレビのリモコン代わりとして利用することが可能です。
3.テレビに動画が映ればキャスト完了
キャストしたい動画・映像コンテンツが、テレビに映ればキャスト完了です。


おわりに
Chromecastでは、上記のような映像コンテンツをテレビへキャストする以外にも、パソコンやスマホの画面をテレビに映し出す機能(ミラーリング)を持っているなど、様々な使い方が可能です。
Chromecastを使って【パソコンの画面】をテレビに映し出す方法(ミラーリング)については、以下記事に詳細を書いている為、気になる方はご参考頂ければと思います。


同様に、Chromecastを使って【iPhoneの画面】をテレビに映し出す方法(ミラーリング)については、以下関連記事をご参考下さい。


まとめ
以上、Chromecastの設定方法と使い方についての紹介記事でした。
Chromecastの機能として、テレビへキャストできる他、ミラーリング機能を持ち、スマートスピーカーである「Google Nest」との連携も可能です。Google NestとChromecastを連携することで、声だけでテレビの電源ON/OFFが可能となり、声がリモコン同様になる優れた機能も持っています。
「OK,Google、テレビの電源を消して」や「OK,Google、YouTubeで○○を流して」「OK,Google、30秒早送りして」など、電源のON/OFFや再生・一時停止、音量変更・ミュート切替など、様々な操作が可能となりますので、気になる方は、以下記事もチェックしてみてください!









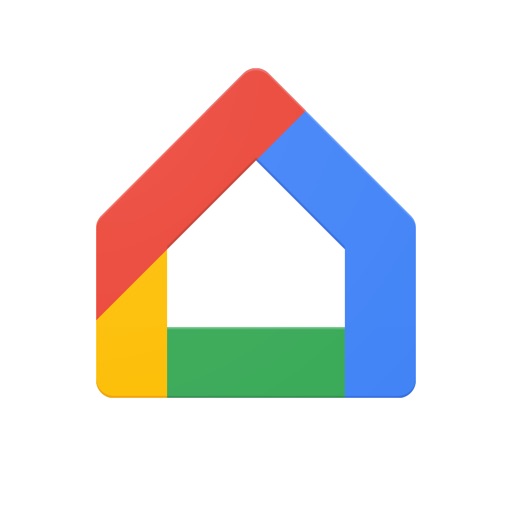




コメント