【まとめ】iPhoneの画面をテレビに映す方法(ミラーリング方法)


こんにちは、Yuma(@yuLog_jp)です。
手持ちのiPhoneの画面をテレビに映し出して、大画面で迫力ある映像を楽しみたい!と思ったことは一度はあるのではないでしょうか。
パソコンやスマートフォンの画面をテレビなどの他の画面に映し出すことを「ミラーリング」と言いますが、ミラーリング対応デバイス・App(アプリ)は様々な製品が出ています。
本記事では、iPhoneの画面をミラーリングする方法について、有線(HDMIケーブル)と無線(Wi-Fi)を使った方法で解説をしていきます。
ミラーリングとは?


『ミラーリング』とは、パソコンやスマートフォンの画面をテレビなどの他の画面に映し出すことを言います。
YouTubeやHulu・PrimeVideoなどの映像配信サービスをスマホの小さな画面を、テレビのような大画面のモニターで動画を楽しみたい!という方に、もってこいの機能が『ミラーリング』です。
ミラーリング対応機種は様々な製品が出ていますが、代表的な製品でいうと、AppleTVやChromecast・FireTV Stickが挙げられます。
各製品によってミラーリングできる対応機種が異なります。
例えば、Chromecastデバイスでは、ミラーリング対応機種としては、3機種(MacOS・WindowsOS・Android端末)に限定され、iOS端末(iPhone・iPad)では、ミラーリング機能は対応していません。
どのミラーリング対応デバイスを選定するかによって仕様が異なります。用途に合った使い方や機種の選定が必要ですので、以下より接続方式毎に解説をしていきます。





iPhoneの画面をテレビにミラーリングする方法


iPhoneの画面をテレビへミラーリングする方法として、HDMIケーブルなどを用いた有線で接続する場合と、AppleTV・Chromecastなどのミラーリング対応デバイスを用いた無線で接続する場合の2通りがあります。
有線ケーブルを用いた場合は、「Lightning(またはUSBタイプC)ーHDMI変換アダプタ」が必須ですが、安定した通信でセットアップが簡単です。
無線で接続する場合は、「ミラーリング対応デバイス(またはApp)」が必須ですが、ケーブル配線が不要で一度セットアップすれば手軽にミラーリングが可能となります。
有線でテレビにミラーリングする方法
HDMIケーブルで接続


有線の『HDMIケーブル』を使い、テレビのHDMI端子に接続することで、iPhoneの画面をテレビへミラーリングすることが可能です。
ミラーリングした際は、基本的にはiPhone/iPadの画面がそのままテレビへ出力されます。iPhone画面のロックを解除し、横に傾けるとテレビ側は横画面で大きく表示可能です。
iPhoneからテレビのHDMI端子へ接続する際には、「LightningーHDMI変換アダプタ」が必要となります。また、iPad ProからテレビのHDMI端子へ接続する際には、「USBタイプC-HDMI変換アダプタ」が必要となります。
Apple純正品のHDMI変換アダプタとして、以下2機種が販売されています。
一つ目は、HDMI端子とLightningコネクタの2つの出力端子を持つ「Lightning Digital AVアダプタ」です。
二つ目は、HDMI端子とUSBタイプC・標準的なUSBコネクタの3つの出力端子持つ「USB-C Digital AV Muitiportアダプタ」です。
『HDMIケーブル』で接続する場合の最大のメリットは、接続するだけで難しい設定不要でカンタンに利用できることです。HDMIケーブルは、Blu-ray/DVDプレーヤーとテレビへ接続する際に日常品で利用しているケーブルを流用することが可能です。ケーブル長も様々でカラーバリエーションも多い為、利用者に応じたケーブルを選択できます。
反対にデメリットとして、HDMI変換アダプタが必要で、必要な長さのケーブルが必要なことなどが挙げられます。iPhoneの場合は、「LightningーHDMI変換アダプタ」が必要で、iPad Proの場合は、「USBタイプCーHDMI変換アダプタ」が必須となります。また、iPhoneとミラーリングするテレビまで少し距離がある場合は、距離に応じた長さのケーブルが必要です。
無線でテレビにミラーリングする方法
無線でiPhone/iPadの画面をテレビにミラーリングする方法は、AppleTVやChromecast・FireTV Stickと言ったミラーリング対応デバイスを利用することで実現可能です。また、ミラーリング対応アプリを使った方法もありますので、それぞれ紹介をしていきます。
1.「AppleTV」でミラーリングする場合
iPhoneでテレビへミラーリングする方法として、とても簡単にミラーリングできる方法が「AppleTV」を利用することです。AppleTVでは、映画やドラマ・音楽・ゲームなどのコンテンツをテレビ上で楽しむことができる接続デバイスですが、ミラーリング機能も利用ができます。
ミラーリングする方法もとてもかんたん。
iPhoneの画面から「コントロールセンター」を開き、「画面ミラーリング」→「AppleTV」をタップするだけで完了です。


*AppleTVを使って、iPhone/iPadの画面をテレビへミラーリングすることは可能ですが、Android端末の画面をミラーリングすることはできません。
2.「Fire TV Stick」でミラーリングする場合


Amazonの”Prime Video”などの動画配信サービスをテレビで見ることができる「Fire TV Stick」を用いて、iPhone/iPadの画面をテレビへミラーリングすることが可能です。
Fire TV Stickを使ってミラーリングをするには、『AirReceiver』などのミラーリング対応アプリをインストール必要があります。(有料)
Fire TV Stick側の設定としては、Fire TV Stickを起動→検索より「AirReceiver」を購入し、インストール→AirReceiverアプリを起動すれば設定は完了です。


Fire TV Stick側の設定が完了したら、iPhoneの画面から、(上記AppleTVと同じ操作方法で)「コントロールセンター」→「画面ミラーリング」→「Fire TV Stick」をタップし完了です。
また、Fire TV Stickについての解説記事を以下にも記載していますので、気になる方はチェックしてみて下さい。


3.「Chromecast」でミラーリングする場合


「Chromecast」を使って、iPhoneからミラーリングすることはできませんが、ミラーリング対応アプリをダウンロードすることで、iPhoneの画面をテレビへミラーリングすることが可能となります。
ここでは、ミラーリング対応アプリとして『Streamer for Chromecast』を紹介させて頂きます。本アプリを用いることで、iPhone/iPadの画面全体やiPhoneに搭載しているカメラでリアルタイムの映像を確認したり、カメラロール内の写真や動画をミラーリングすることが可能です。
詳細は、以下関連記事で紹介をしていますので、気になる方はチェックして頂ければと思います。



※「Chromecast」を使って、iPhoneからミラーリングはできません
「Chromecast(クロームキャスト)」とは、Googleが提供するYouTubeなどので映像配信サービスを大画面のテレビへ映すストリーミングデバイスのことです。
Chromecastでは、ミラーリング対応機種として、3種類(MacOS・WindowsOS・Android端末)ありますが、iPhone・iPadなどのiOS端末でテレビへミラーリングすることはできません。
Chromecastはもともと、Googleが開発・販売しているデバイスですので、Android端末などの互換性は強いですが、iOSデバイスとの互換性は弱いということですね。せっかくChromecastがあるのに、もっと有効に使いたい!という方には、上記のような「ミラーリング対応アプリ」を用いて有効に活用していきましょう!
まとめ:どんな使い方をするのかが決め手
以上、iPhoneの画面をテレビへ映す方法(ミラーリング)を”有線ケーブルを用いた場合”と、”ミラーリング対応デバイスなどを用いた無線の場合”で紹介をさせて頂きました。
iPhoneでミラーリング機能を使う用途は、人それぞれだと思います。
会議や講演会など、出先などのプレゼンの場では、モニター・TVなどに確実に接続できる「HDMIケーブル」を用いた方法が有効です。
セットアップは簡単に手軽にミラーリングしたい!iPhone内の写真や動画を家族で共有し楽しみたい!という方には、「AppleTV」が有効でしょう。
YouTubeやPrime Videoなどの映像配信サービスを大画面のテレビで楽しみたい!という方には、キャスト対応しているアプリを用いた「Chromecast」や「Fire TV Stick」が有効です。
大事なのは、使い方に応じた機器を決めることです。Chromecastなどのミラーリング対応デバイスでは、ミラーリング機能以外にも様々な使い方ができますので、以下関連記事もご参考頂ければと思います。












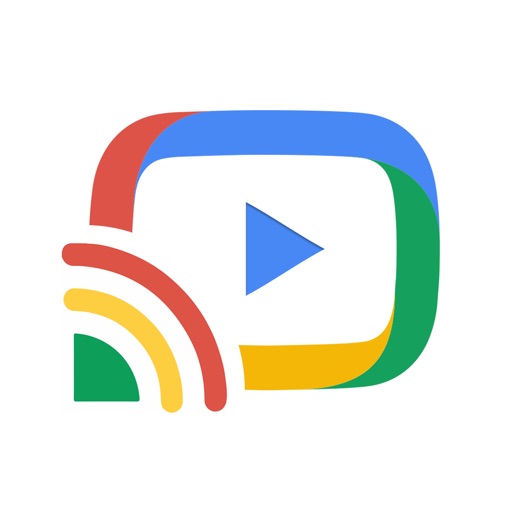



コメント