【Fire TV Stick対応】おすすめアプリ・インストール方法を解説


こんにちは、Yuma(@yuLog_jp)です。
【Fire TV Stick対応】おすすめアプリ、インストール方法を知りたい方へ。
Amazonより販売されている「Fire TV Stick」を使えば、Amazonプライム・ビデオやHuluなどの動画配信サービスを大画面のテレビで楽しむことができます。
Fire TV Stickでは様々なアプリをインストールして、リモコン操作で動画コンテンツの再生を楽しむことができますが…
- Fire TV Stickに対応している「おすすめのアプリ」を知りたい人
- Fire TV Stickで、「アプリのインストール方法」を知りたい人
そのような悩みがある方へ。
本記事では、Fire TV Stickに対応している「おすすめアプリ」「アプリのインストール方法」について解説をしていきます。
- Fire TV Stick対応「おすすめアプリ」を紹介
- Fire TV Stickでアプリの「インストール方法」を解説
【Fire TV Stick対応】おすすめアプリ・インストール方法を解説


はじめに|Fire TV Stick対応アプリについて


Amazonより販売されている「Fire TV Stick」で利用することができるアプリ(動画配信サービス)は、以下の通りです。
- Amazonプライム・ビデオ
- Hulu
- NETFLIX
- YouTube
- dTV
- U-NEXT
- DAZN
- AWA
- Sporify
- dアニメストア
- DMM.com
- Abema TV
- GYAO!など…
また、Fire TV Stickに対応しているアプリを探したい方は、以下リンクより、Fire TV Stick対応アプリを確認してみましょう。
Fire TV Stick購入済みユーザー(または、これから購入する方)の大半が、上記のような主要サービスを使うことが多いのではないでしょうか。
次項より、Fire TV Stick対応アプリから、このアプリをインストールしておけば便利になる(損はなし!)おすすめのアプリ6選について紹介をしていきます。
Fire TV Stick対応おすすめ「アプリ」6選


- Amazonプライム・ビデオ
- Hulu
- U-NEXT
- YouTube
- Disny+
- Air Receiver
1.Amazonプライム・ビデオ
Amazonプライム会員であれば、無料で動画コンテンツが見放題なサービス『Amazonプライム・ビデオ』。
Amazonプライムビデオを観たい為に、Fire TV Stickを購入された方も多いのではないでしょうか。
Amazonプライム会員であれば、様々なジャンルの動画コンテンツを月額408円(年額プランの場合)で、Prime会員特典に含まれるタイトルを全て無料で見ることができます。
「Amazonプライム・ビデオ」や「Fire TV Stick」は、Amazonが販売・提供しているサービスとなりますので、Alexa対応スマートスピーカーである『Echo』シリーズや、Echo端末とFire TV Stickが一体化となった『Fire TV Cube』などと相性は抜群です。
2.Hulu
動画配信数が60,000本以上と大手有名な動画配信サービス『Hulu』。
Amazonプライム・ビデオと比較すると、国内の映画・ドラマ・アニメなどの種類が豊富で、邦画好きにはもってこい!な動画配信サービスの一つです。
Huluアカウントが一つあれば、iPhone・iPad・テレビなど、様々なデバイスで「キッズアカウント」として登録し、家族全員でHulu動画を見ることが可能です。
月額1,026円(税込)と、Amazonプライム会員と比較すると料金は高めですが、配信されている動画数はトップクラス!信頼性ある動画配信サービスの一つです。
3.U-NEXT
『U-NEXT』は、数ある動画配信サービスの中でも、コンテンツ数が180,000本以上と、ずば抜けたコンテンツ数を誇る動画配信サービスです。
配信されているコンテンツは、動画のみならず、漫画・書籍・ラノベ・雑誌など豊富なラインアップ。
月額1,990円(税抜)と料金は高めですが、毎月1,200円分の”U-NEXTポイント”が自動的に付与される為、最新の映画・漫画のレンタル/購入もポイントを使って視聴することが可能です!
4.YouTube
Fire TV Stickを使って、Googleが提供している『YouTube』アプリで動画を視聴することが可能です。
- 従来、Fire TV Stickで「YouTubeアプリ」を使用することができませんでした。
- 2019年6月に、Amazon・Gooleの和解から、Fire TV StickとChromecast(Googleが提供するストリーミングデバイス)の両デバイスで、プライムビデオ・YouTubeを視聴することが可能となりました。
YouTubeは、スマホやタブレットを使って視聴する方が多いと思いますが、Fire TV Stickを使えば、無料で様々な動画コンテンツを大画面のテレビで視聴することができます。
Fire TV Stick専用リモコン操作が慣れない方にも、スマホでYouTubeアプリを起動→動画を選択→ミラーリングすることで、簡単操作でYouTube動画をテレビに投影することが可能です。



5.Disny+
『Disny+』は、ディズニー公式が提供している動画配信サービスです。
配信されている動画コンテンツは、ディズニー作品のみならず、ピクサー・マーベル・スター・ウォーズなど豊富なコンテンツ数。
月額700円(税抜)で、ディズニー公式動画が見放題。
さらに、スマホやタブレット・テレビなど最大5台までのデバイスを登録することが可能です。
メジャー作品はもちろん視聴可能ですが、お子様向けのコンテンツが多いことも特徴的ですので、お子様がいらっしゃるご家庭には最適な動画配信サービスの一つです。
6.Air Receiver
『Air Receiver』は、Fire TV Stickで利用可能な「iPhone/iPadなどのスマホ画面をテレビへ映すこと(ミラーリング)ができるアプリ」です。
上記のような動画配信サービスではありませんが、スマホ画面をテレビへミラーリングすることができますので、大画面のテレビで、ネットショッピングやスマホ内に保存してある動画を再生することができるなど、使い方は様々です。
普段使い慣れているスマホから操作しますので、ストレスフリーで大画面テレビでコンテンツを楽しむことが可能です。
また、約300円の有料アプリとなりますが、一度購入すればランニング費用が発生しない“買い切りタイプ”のアプリとなっています。
Fire TV Stickでミラーリングを行う方法について、以下解説記事を記載していますので、合わせてチェックしてみて下さい。



Fire TV Stickで、アプリの「インストール方法」


Fire TV Stickを使って、アプリをインストールする方法について解説していきます。
- Fire TV Stickを起動→利用したいアプリを選択する
- アプリをインストールする
- アプリを起動する
1.Fire TV Stickを起動→利用したいアプリを選択する
まず初めに、Fire TV Stickを起動して、メニュー画面より「検索」または、Fire TV Stickリモコンの”マイクボタン”を長押しして、利用したいアプリの名前を「入力」します。
検索結果より、利用したいアプリを「選択」します。
2.アプリをインストールする
利用したいアプリを選択し、「入手 無料ダウンロード」アイコンを選択することで、Fire TV Stickに選択したアプリがインストールされます。
3.アプリを起動する
アプリのインストールが完了後、「開く」を選択すると、Fire TV Stickで選択したアプリを起動して、動画コンテンツなどを楽しむことができます。
また、Fire TV Stickでアプリをインストール後、ホーム画面に、最近見た商品や過去にインストールしたアプリの一覧が表示されます。
複数のアプリをインストールしている方は、「マイアプリ&ゲーム」より、起動したいアプリを選択することも可能です。
補足:有料アプリをインストールするには?
Fire TV Stick内のアプリの多くは、無料でインストールすることができますが、中には有料アプリも存在します。
有料アプリを購入したい時は、Fire TV StickにAmazonアカウントを同期させることで、Fire TV Stick内から有料アプリを購入することが可能です。
また、Fire TV Stick専用リモコンでアプリを検索するのが煩わしければ、Amazon公式サイトの 「FireTV対応アプリ」から、検索して購入することも可能です。
購入したアプリは、Fire TV Stickへ自動的にインストールされますので、特別な操作不要で、Fire TV Stickで購入したアプリを利用することができます。
PC/スマホからアプリを購入する方法は、「Amazon公式サイト」より、左側にあるメニューバーを選択します。
メニューより、「Fire TV」を選択します。
「Fire TV用アプリ」を選択することで、Fire TV Stickで利用できるアプリ一覧が表示されます。
まとめ:【Fire TV Stick対応】おすすめアプリ・インストール方法を解説
以上、Fire TV Stickに対応しているおすすめのアプリの紹介、アプリのインストール方法についての解説記事でした。
Fire TV Stickで動画配信サービス対応アプリをインストールすることで、スマホ同様に操作することが可能で、迫力ある映像を大画面のテレビで楽しむことができます。
今回紹介したアプリは、Fire TV Stick購入後に入れておいても損はない主要アプリを紹介しておりますので、ぜひ活用頂ければ幸いです。
Fire TV Stickの関する記事を以下にも記載していますので、気になる方は合わせて参考にしてみて下さい。
- 【Fire TV Stick】関連記事












- 今回紹介した商品は、こちら








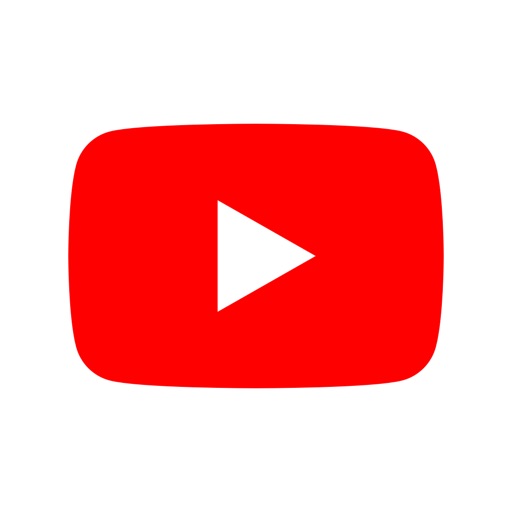















コメント