【iPhone・Mac】AirDropを利用できない時は?解決方法について


こんにちは、Yuma(@yuLog_jp)です。
Appleデバイスでは、近くのデバイスにファイルを相互に送受信することができる「AirDrop」という機能があります。
「AirDrop」は、共有したい相手がAppleデバイスであれば、”手軽に・早く”ファイルを共有することができるAppleならではの便利機能です。
・「AirDrop」を有効にしているけど、AirDropが利用できない…
当記事では、AirDropが利用できない時の解決方法について解説をしていきます。
AirDropが利用できない時の解決方法


AirDropがオン(有効)になっているか確認
iPhoneの場合
「AirDrop」の設定をオンにする方法
- 画面右上から下にスワイプし、”コントロールセンター”を開く
- 左上のグループコントロールを強めに押す
- 「AirDrop」をタップ
- 一覧より、「連絡先のみ」or「すべての人」を選択
iPhoneの”コントロールセンター”を開き、左上のグループコントロールを3D touchで画面を強く押し”AirDrop”を選択します。
※3D touch非搭載の端末は、タッチした後、画面を押さえたままにすることで「AirDrop」の表示がされます。
次に、一覧(受信しない・連絡先のみ・すべての人)から「連絡先のみ」または「すべての人」を選択することで、AirDropの受信をオンにすることができます。


Macの場合
「AirDrop」の設定をオンにする方法
- ”Finder”を開き、サイドメニューの「AirDrop」を選択
または”Finder”のメニューバーから「移動」→「AirDrop」を選択 - AirDropウィンドウ内の”このMacを検出可能な相手”から「連絡先のみ」or「全員」を選択
まず、”Finder”を開き、サイドメニューの「AirDrop」を選択します。または、”Finder”の上部メニューバーから「移動」→「AirDrop」の順に選択します。
AirDropウィンドウが開かれますので、ウィンドウ画面下部の「このMacを検出可能な相手」を選択します。一覧(なし・連絡先のみ・全員)から「連絡先のみ」または「全員」を選択することで、AirDropの設定を有効(ON)にすることができます。


”Finder”の上部メニューから「移動」→「AirDrop」の順に選択することで、AirDropウィンドウを開くこともできます。


Wi-FiとBluetoothがオンになっているか確認
AirDropを利用するには、「Wi-Fi」と「Bluetooth」がオンになっている必要があります。
iPhoneの場合
コントロールセンターを開き、左上のグループコントロールから、「Wi-Fi」と「Bluetooth」の接続を有効(オン)にします。


Macの場合
デスクトップ画面右上から、「Wi-Fi」と「Bluetooth」の接続を有効(オン)にします。


検出可能な相手が設定を確認
AirDropが検出できる相手は、3通り(受信しない・連絡先のみ・すべての人)選択できます。「連絡先のみ」or「すべての人」を選択し、検出可能な相手なのか、確認しましょう。
Appleの標準”連絡先”アプリに登録されている相手であれば「連絡先のみ」を選択し、一時的に利用したい場合は「すべての人」を選択しましょう。
iPhoneの場合
iPhoneの”コントロールセンター”を開き、左上のグループコントロールを3D touchで画面を強く押し「AirDrop」を選択します。
※3D touch非搭載の端末は、タッチした後、画面を押さえたままにすることで「AirDrop」の表示がされます。
次に、一覧(受信しない・連絡先のみ・すべての人)から「連絡先のみ」または「すべての人」を選択します。iPhoneの”連絡先”アプリに検出したい相手の連絡先が登録されていない場合は、「すべての人」を選択しましょう。


Macの場合
”Finder”を開き、AirDropウィンドウを開いた後に、ウィンドウ内画面下部の「このMacを検出可能な相手」をクリックします。
次に一覧(なし・連絡先のみ・全員)から、「連絡先」または「すべての人」を選択します。Macの”連絡先”アプリに検出したい相手の連絡先が登録されていない場合は、「全員」を選択しましょう。


デバイスとの距離の確認
AirDropを使用する為に、デバイス同士の距離が離れすぎていないか確認しましょう。
AirDropは「Wi-Fi」か「Bluetooth」接続を行い通信を行います。送受信する相手が同じWi-Fi上にいる場合はWi-Fi経由で、それ以外はBluetooth経由でファイルの送受信を行います。デバイス間の距離が、約10メートル以内であることを確認してみてください。
デバイスの再起動
上記を試してみても利用できない場合は、デバイスの再起動を試してみましょう。iPhoneX以降のデバイスで電源を切る場合は、iPhone横のサイドボタンとどちらかの音量ボタンを押し続けることで電源を切ることが可能です。
まとめ
以上、iPhone・Macを用いた「AirDrop」が利用できない場合の解決方法についての記事でした。
上記操作をすべて試してみて解決できない場合は、Appleに問い合わせてみるのも推奨します。
Apple公式お問い合わせ窓口はこちらから。
問い合わせ着信が届く時間を指定できるApple専用サポートのアプリは以下より。





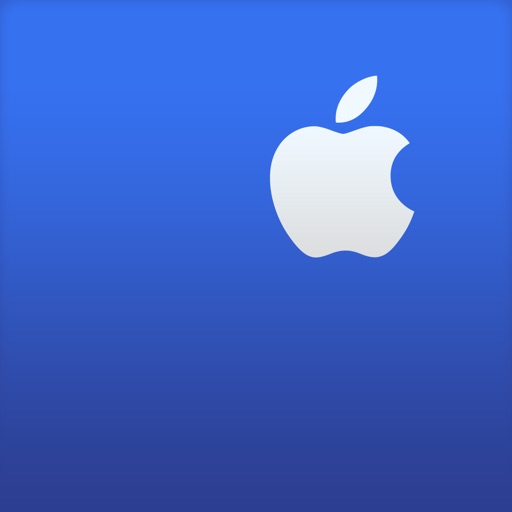


コメント